You know what really overcooks my rib eye to an inedible extra well done? How horribly inconvenient Windows' audio settings have been for years!
I mean, sure, turning the volume up and down typically isn't hard. In fact, you can often do it from your keyboard. But trying to do just about anything else is such a chore. Even something as simple as switching your output, say, from your desktop speakers to a pair of headphones, often requires going into a separate sound settings app and instructing your sound chip to treat your headphone out and your speaker out as two separate outputs.
Once you've done that, switching between the two is just a matter of opening up the volume slider, clicking on the name of the output above it, and then clicking the speakers that you want, but it isn't very obvious how to do this, as you more or less have to know that the menu exists beforehand.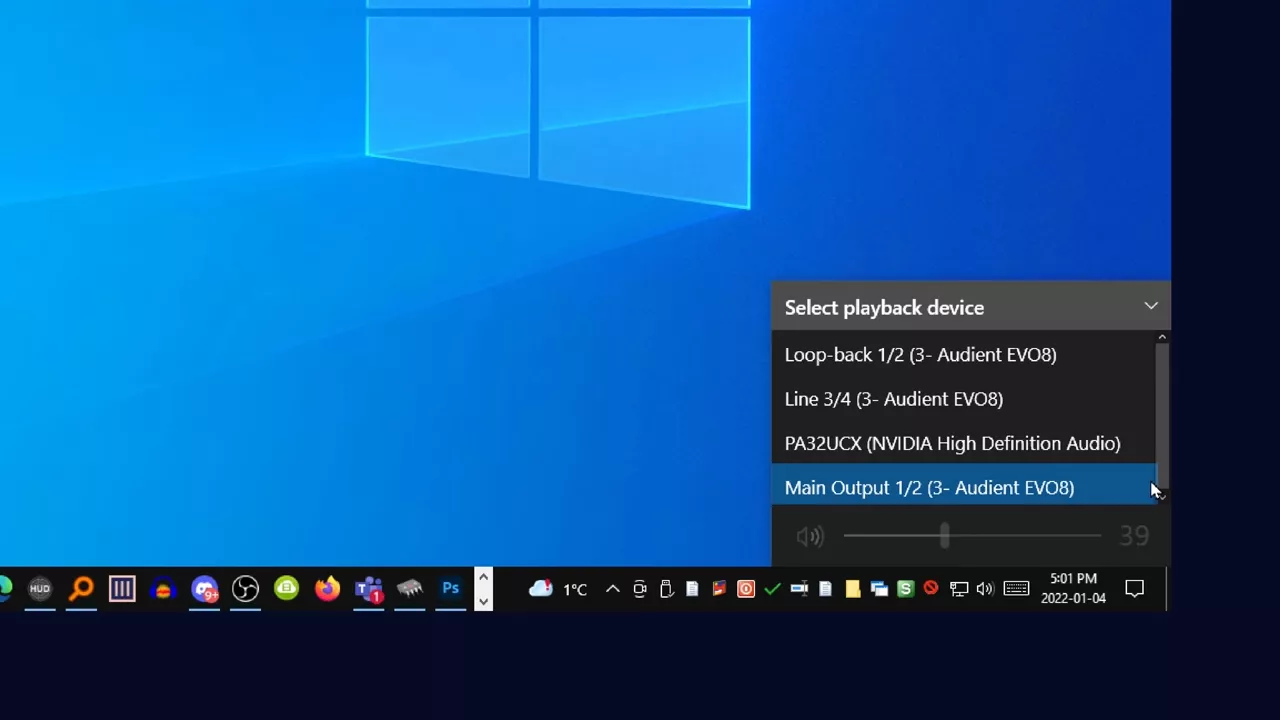 I mean, the only hint you get is a little arrow above the volume slider.
I mean, the only hint you get is a little arrow above the volume slider.
Fair enough, though. I've got that memorized. And then Windows 11 rolls around and Microsoft, for whatever reason, decides, "Hey, you know what users really need right now? For the sound options to be even more of a pain." 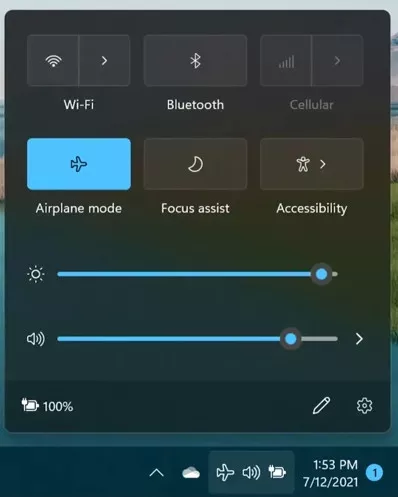 Now clicking the notification area brings up a quick settings menu, that isn't even audio-specific, with another tiny arrow next to the volume slider that is somehow even less obvious than the one in Windows 10.
Now clicking the notification area brings up a quick settings menu, that isn't even audio-specific, with another tiny arrow next to the volume slider that is somehow even less obvious than the one in Windows 10.
Then you've got the fact that it's also not super clear how to adjust the volume for individual programs, and with how many things on our PCs can be constantly screeching at us these days, I would say that's a pretty important feature to have quick access to. Especially if you've gotten tired of how autoplaying video ads inside your web browser can startle the crap out of you if you aren't ready for them.
In Windows 10 and 11, that option isn't even located anywhere in that volume slider menu. You instead have to right-click and select "Open Volume mixer,"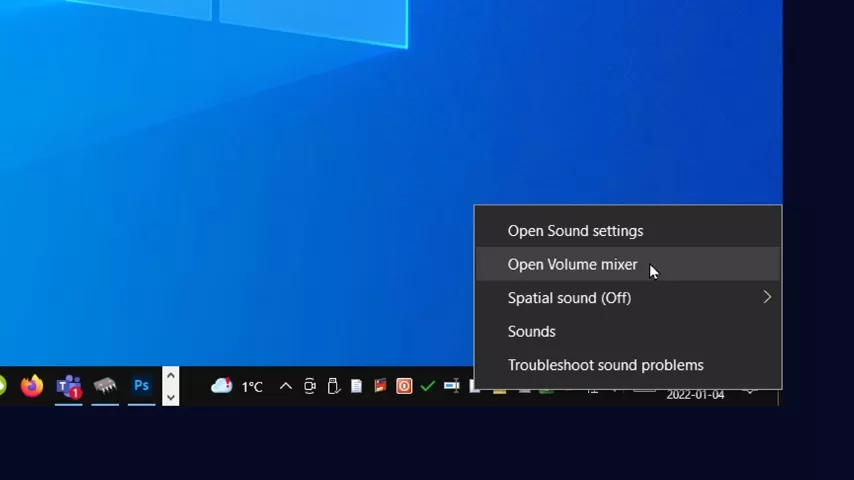 where you're then greeted with the list of individual programs and their volume levels.
where you're then greeted with the list of individual programs and their volume levels.
Windows 11 finally did ditch that old school-looking volume mixer that's been basically unchanged since the days of Windows 7 in favor of something more modern, but it's still an annoying treasure hunt if you don't know exactly what to click on.
So then, what if you want to change any additional settings, like your input device or your left/right balance? Well, guess what? There is yet another menu for all of that, simply called "Sound Settings," that is separate from the volume mixer. And look: maybe working your way through this maze of mouse clicks isn't as infuriating to you as it is to me, but the point is that it shouldn't be hard to put many of these commonly used settings on one sound panel that comes up with a single click. In fact, there are actually third-party solutions out there that do a much better job than what Windows offers by default.
One such app is called EarTrumpet, not to be confused with the old-school hearing aid.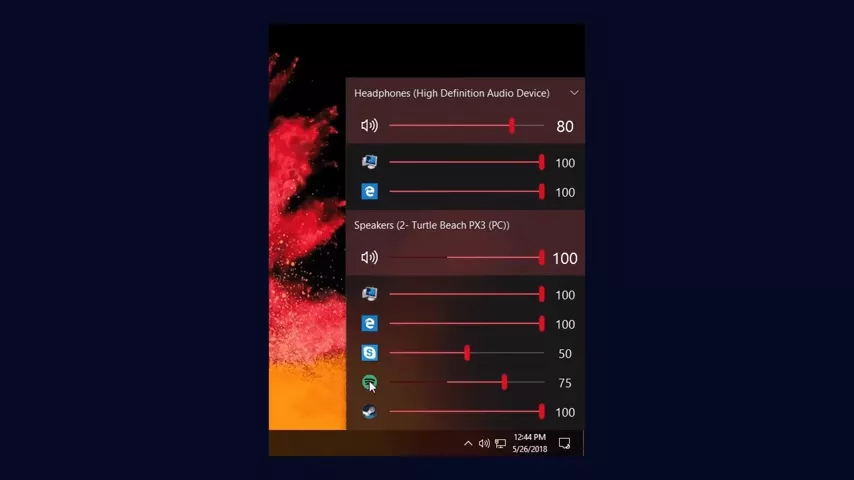 EarTrumpet, offers quick access to a seamless-looking volume mixer for easy individual app control, even allowing you to change your sound output on a per-app basis, which you can do in Windows, but again, it's hidden beneath a couple of submenus. It was developed by a team of only three people, so you got a think it wouldn't be that hard for Microsoft to make the built-in audio experience a little more streamlined, especially considering that the team behind EarTrumpet is actually made up of ex-Microsoft employees. Maybe their workers are just prohibited from having too many good ideas at one time.
EarTrumpet, offers quick access to a seamless-looking volume mixer for easy individual app control, even allowing you to change your sound output on a per-app basis, which you can do in Windows, but again, it's hidden beneath a couple of submenus. It was developed by a team of only three people, so you got a think it wouldn't be that hard for Microsoft to make the built-in audio experience a little more streamlined, especially considering that the team behind EarTrumpet is actually made up of ex-Microsoft employees. Maybe their workers are just prohibited from having too many good ideas at one time.

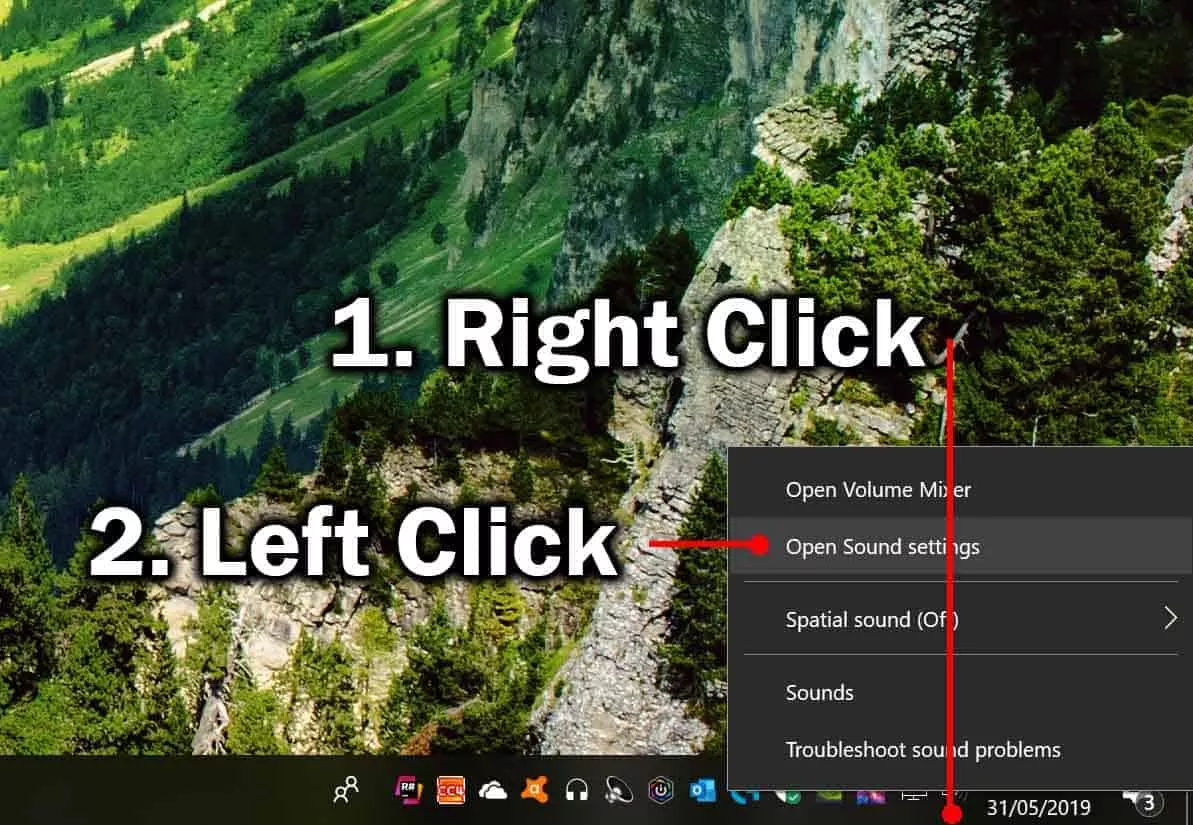


















Comments (0)